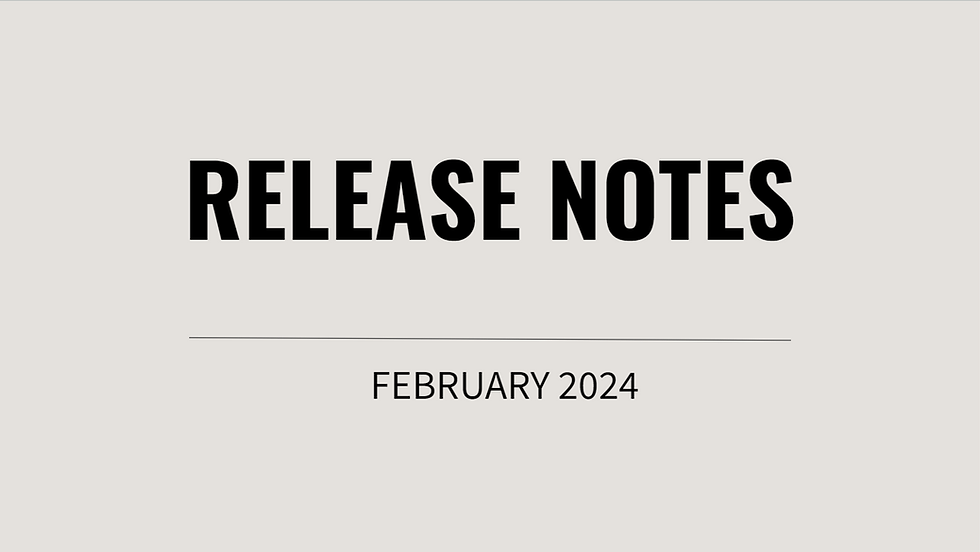
In this release, we are introducing an updated version of Sellozo AutoPilot making it super easy for our users, especially beginners, to create AutoPilot groups and launch campaigns effortlessly.
Excitingly, users now can also set up Event-based budget rules for special events like Prime Day and Black Friday in their SP and SB campaigns. This feature provides greater control over campaigns and budgets during specific events.
But that's not all – there are many more small enhancements in this release. You can now use negative targets for Sponsored Product campaigns, ensure the default bid aligns with the currency in non-US marketplaces or non-SP campaigns, and benefit from a new 'Last 60 days' date filter. All these features are designed to empower users in their day-to-day tasks.
New Features
Explore the Enhanced Sellozo AutoPilot: New and Improved Features
In this new version of Sellozo AutoPilot(AP), we've made things even simpler! Whether you're a beginner or an experienced user, creating AutoPilot groups and launching campaigns is now super easy and effortless. Just follow these simple steps:
Step 1: Set the Parameters
Group Details: Name your AutoPilot group, set the daily budget, and target ACoS on Step 1.
Step 2: Select the ASINs
Select ASINs: Choose your products on Step 2, whether Child ASINs, Parent ASINs, or both. If users only want to choose selected child ASINs with parent ASIN, they can also do so within this new UI, just expand the parent ASIN and select the desired ASINs and proceed to the next step.
Keep it simple by adding up to 5 Parent ASINs in a single product group for easy management.
Step 3: Launch Summary
Launch Summary: Preview your selections in Step 3 before launching the AutoPilot group. For a more detailed approach, explore the 'Advanced' section in Step 3, but use it with caution, reach out to us at support@sellozo.com if you are not sure how it is going to impact your AP group.
Following are the details of two options available on the ‘Advanced tab’
Single/multiple ad groups - By default all the products will get added into a single ad group. Users will have the option to launch a separate ad group for all the selected ASINs.
Keyword Discovery level - This allows you to set the strategy of your AP product group. Let's understand what each of these three discovery levels means:
Low keyword discovery - Choosing 'Low' means being more efficient but getting fewer sales. It involves doing less testing overall and focusing more on achieving better ACOS.
Medium - Medium discovery level is like finding a middle ground between making sales and controlling advertising costs. It's about picking a strategy that's safe for the AP group, which means it helps them make money without spending too much on ads.
High - High discovery level focuses more on making sales, even if it means starting with a higher ACoS. This is because there's more testing involved to find what works best for generating sales.

Name your AutoPilot group, set the daily budget, and target ACoS on Step 1

Step 2 will guide you to limit the no. of selected products based on the set budget on Step 1. Also, you can expand a Parent ASIN to select their Child ASINs

Step 3 will show if the selected products are eligible/ineligible to advertise
2. Introducing AutoPilot reporting within Activity Log
We've updated the Activity Log to include all changes related to the Autopilot system. This allows users to easily monitor any modifications made to the AP campaigns. You can check the changes associated with Autopilot within the account by navigating to Activity Log -> Action Type -> Autopilot. It will report on following actions within Autopilot:
Added an entry within the activity log when an AP group is created.
Added an entry when the ads are updated like when it is paused/enabled by the AP system.

Autopilot reporting within Activity log
3. Introducing Brand Metrics data within Sellozo empowering users to benchmark their KPIs
This new feature will provide our users with the ability to benchmark their key performance indicators (KPIs) against category medians and top performers, giving them valuable insights into their performance relative to others in their industry.
The Brand Metrics feature will provide a comprehensive view of important metrics such as brand awareness, engagement, and sentiment, allowing our users to see how they stack up against others in their category.
We believe that this new feature will provide our users with valuable insights into their performance, helping them to make informed decisions and drive better results. Whether you're a small business or a large enterprise, the Brand Metrics feature will help you stay ahead of the curve and achieve your goals. Following are the eligibility criteria from Amazon to access Brand metrics data:
Brands must have 20 orders in the last 30 days at the category-level (ex: Books, Clothing/Shoes/Jewelry, etc).
Sellers must be Brand Registered as Brand Owners and/or Brand Representatives.
Vendors must be Brand Registered as Brand Owners and/or Brand Representatives AND they must be BrandAid Verified
Self-Service BrandAid Verification: Ad console: “Access and Settings“ → “Brands“ menu
Must have run advertising on at least one ASIN in the past year

Marketplace Insights new UI within Sellozo
4. Introducing Event-based budget rules for SP/SB campaigns within Sellozo
Users can now set up Event-based budget rules for special events like Prime Day, Black Friday, Valentine’s day, etc for their SP and SB campaigns. This feature provides greater control over campaigns and budgets during specific events. SD campaigns are not part of event based budget rules.
With these rules, you can plan and optimize your budget for different promotions and occasions, ensuring your advertising strategy aligns with key events in the marketplace. In order to Create budget rules within Sellozo, click on a campaign where you want to create budget rules -> Select ‘Manage Budget Rules’ from the drop-down -> Click on ‘Add budget Rule’-> Select ‘Create Rule’ on the new window and then proceed ahead to create budget rules.

Steps to follow to create Budget rules

Toggle to ‘Amazon Events’ to create budget rules for available Amazon events
Note: Users can also create event-based budget rules in bulk. Select all the campaigns where you want to create these rules and proceed accordingly to create rules in BULK.
5. Addition of new performance metric to create budget rules for SB campaigns
We’ve added the support for ‘Impression Share’ metric to Performance-based budget rules for SB and SBV campaigns.

‘Impression Share’ metrics available to create performance-based budget rules for SB & SBV campaigns
6. Adding reporting of Budget Rules within Activity Log
We've updated the Activity Log to include all changes related to Budget Rules. This allows users to easily monitor any modifications made to campaign budget rules. You can narrow down your view to check the changes associated with budget rules within the account by navigating to Activity Log -> Action Type -> Save Budget Rules. It will report on following actions within Budget rules:
Creation of a budget rule for a campaign.
Updates to the rule (State, Date Range, Recurrence, Condition, and Amount).
Addition of an existing budget rule to new campaigns.

Budget Rules reporting within Activity Log
7. Introducing new algorithm for Dayparting aimed at managing substantial budget reductions, addressing anomalies, and more
We have implemented a new dayparting algorithm to effectively handle tent pole events, accommodate significant budget reductions, adapt to seasonal fluctuations, and address anomalies promptly.
We’ve replaced the existing daily dayparting algorithm with an aggressive algorithm to address budget seasonality swings, tent pole events and sudden surge in spending, etc. Following are few highlights of this new logic:
If the budget utilization is over 90%, then we start trimming hours, we are going to use the number of hours for which they were out of budget.
If the budget utilization is below 90 %, then we will be adding the hours back (adding the most recently removed day/hour).
If the budget is changed by 30% or greater (up/down), this will trigger new AI dayparting logic for one week.
And if the budget is increased by 50%, then we will DOUBLE the number of hours (adding the most recently removed day/hour).
8. Introducing ‘Adjust placement bid multiplier’ allowing users to adjust their placements on the Placements tab within PPC Manager
Users can now easily adjust their placement multipliers right from the Placement tab in PPC Manager. This functionality enables users to make changes to each multiplier conveniently within the Placement tab, without the need of going back to the campaigns tab for these adjustments. It's all about making things simpler!

Notes: Selecting a placement multiplier on the Placements tab, it will open the edit component for all the placement multiplier options for the associated campaign. For example - If the user selects ‘Top of search’ and clicks on ‘edit placement multiplier’ option from the action menu item, it will open an editing window for all associated placement multiplier options within that campaign. This allows the user to make changes across all placement multipliers linked to the specific campaign.
Let’s say, if users select 4 placement multiplier options it implies that they have selected across two campaigns. Consequently, on the 'Edit window,' there will be 6 placement options available for both of those campaigns combined.
10. Updated Manage Targeting to support Campaign Negative Targets for SP Campaigns
Now users can add negative targets in the SP campaign. Simply select the campaign, go to the action items’ drop-down, choose 'Manage Targeting,' turn on the negative targeting toggle, and proceed to create negative targets.

Negative Targeting at the campaign level
11. Added ‘Organic Sales’ for individual product on the ProductVu
We've now included 'Organic Sales' in the 'True Profit/Margin' section for each product across all ProductVu tabs. Organic sales are calculated by subtracting PPC sales from Total Sales; Total Sales - PPC Sales (Same SKU for each ASIN). For Parent ASINs, it's an aggregate of all child ASINs. You'll find this field in the CSV download too, and for Parent ASINs, the CSV will show the total organic sales from all child SKUs.

Organic Sales available for all the products within ProductVu
12. Preview of SB creative images and their associated Amazon’s link within Sellozo
We've introduced a new feature on the Product Ads tab in PPC Manager that displays previews of creative images associated with SB campaigns. Moreover, we've included external links next to these images, directing users to the corresponding store page on Amazon. To access these features, navigate to the Product Details column on the Product Ads tab. Clicking on the image thumbnail will open a new window displaying the larger version of the creative image. ANd a redirecting link besides these images will take the users directly to Amazon’s store page.

SB creative images and an external link to Amazon within Product ads tab
13. Launching bulk selection/deselection to select range of individual items across all the pages within Sellozo
We’ve introduced a feature enabling users to easily select or deselect a range of individual items in bulk, eliminating the need for manual selection one by one. Use the Shift and Control keys on your keyboard to choose a range of items across all pages within the app.
14. Introducing full integration with South Africa marketplace (ZA) within Sellozo
Sellozo now connects with Amazon's latest marketplace, ZA, for South Africa. So, if you're looking to widen your advertising reach to South Africa, Sellozo is ready to expand and provide all its features for the ZA marketplace too.
15. Introducing new option for 'Last 60 Days' Date selection option across all the pages within the app
Now, users can choose to see their results from just the last 60 days on any page they're on. This makes it easier for them to focus on recent data that's most relevant to them.

Option to filter by ‘Last 60 days’
Additional small enhancements and bug fixes:
BSR metric is now available in the CSV download on the ASIN and Parent ASIN tab within ProductVu.
Added blurbs on a few fields within AutoPilot for better user understanding.
Issues with few filters on ProductVu and Financial reports have been addressed and functioning correctly.
The formatting for match types on the Search Terms tab in PPC Manager and the Activity Log has been corrected.
Alignment of PUSH down on bid adjustments is now property aligned on the ‘Manage Targeting’ window.
We’ve added a new column to the ‘Save CSV’ download for “Best Seller Ranking '' on the ASIN and Parent ASIN tab within ProductVu.
Implemented default bid validation for Non-US marketplaces, as we will be displaying default bid values in the currency used in each marketplace.
Restored our previous icon style following the frontend system upgrade a few months ago. You'll now see the older icons we're all accustomed to using.
